Working with Branches
Overview
Teaching: 30 min
Exercises: 0 minQuestions
What are branches and why should I use them?
How do I merge one branch into another?
Objectives
Understand how Git implements branching.
Create and checkout a new branch.
Understand how Git performs merges.
Perform a merge.
Delete a branch.
Branches are one of the most powerful features in Git and they are very easy to use. Branches are great because they are easy to create, easy to delete, and easy to work with. They allow you to experiment and try new ideas without worrying about having to undo a bunch of commits if it doesn’t work out. You can just create a new branch and test out your ideas there.
Let’s say that you want to try out a new reconciliation process for the subjects
in your project, but you have no idea what the results will be. Rather than
experimenting with the metadata in your master branch, you create a
subject_recon branch and test it out there. If you are happy with the results,
you can incorporate those changes back into the master branch through a process called
merging. If not, you can delete the branch and move on with your work.
Branches are great for isolating sections of work, for collaborating with others, and managing workflows. For example, you have a student who will be working with you on your project and you have asked them to ensure that none of the titles are in all caps. You create a branch for them to work on the titles while you continue to work on subject reconciliation. Once they finish their work, you can review their changes before merging their changes back into the master branch.
When you create a branch, you are still going to have just one directory of files in your project. All of the files that you are working with are still going to be in same place. When you switch branches Git takes all of the files in your project directory and swaps them out so that they match what is on that branch.
Let’s look at an illustration.
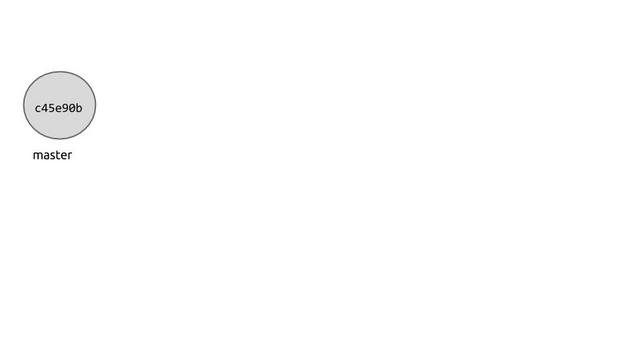
You are on your master branch, and have made several commits to it. Then you decide you
want to test out your new reconciliation process. You create and switch to the
subject_recon branch and commit your changes.
These new commits are not on the master branch. Each time you switch between the
branches, git switches out the files in your project directory. You can continue to make
commits to master, but they will not appear in the subject_recon branch.
If you are happy with your experiment, you can incorporate those changes into master by
merging the subject_recon branch. During this process Git will create a new commit that
merges the changes from the subject_recon branch. You can then delete the
subject_recon branch, or continue to make changes, periodically merging them
back in.
You don’t have to always create branches from, or merge changes to, the master branch.
You can have many branches and merge changes between those branches.
Viewing Branches
Start by looking at current branches on local machine using the git branch command.
$ git branch
* master
The asterisk tells you which branch you are on, also referred to as the branch that is checked out.
Creating Branches
You create a branch using git branch followed by the name of the new branch.
You can name the branch whatever you want, but keep it simple: letters, numbers, dashes, and underscores. You cannot use spaces or special characters. Make the names useful and meaningful so you know what they refer to when you look at your list of branches. Many choose to name their branches with the issue number from their ticketing system.
Now create a branch to begin working on the metadata cleanup. Let’s start by fixing the titles that are in all caps.
$ git branch title-caps
When you hit return it will create the new branch.
Let’s take a look by using git branch again.
$ git branch
* master
title-caps
You can see by the asterisk that you are still on the master branch. You can also see which branch you are on by using ‘git status’.
$ git status
On branch master
nothing to commit, working tree clean
Tip: If need to, you can rename a branch using the
git branch -m(move) command. The syntax is >git branch -m old-name new-name.$ git branch -m title-cads title-caps
Switching Branches
To switch to your new branch, you use the git checkout command.
$ git checkout title-caps
Switched to branch 'title-caps'
You should see a confirmation message of the switch, but you can also confirm using git branch.
$ git branch
master
* title-caps
Tip: You can create and checkout a branch at the same time using
git checkoutfollowed by-band the name of your new branch.
Right now the branches are identical, because no additional commits have been added to either branch. If we switch between them, no files will change in our project directory. Let’s go ahead and make a commit on the new branch.
Open cats-human-situations.csv file in your text editor (you may need to right click
if your computer defaults to opening .csv files in Excel) and fix the all caps title. Save
and close the file, then commit your changes.
$ git add cats-human-situations.csv
$ git commit -m "fix all caps in titles"
[title-caps 118d855] fix all caps in titles
1 file changed, 1 insertion(+), 1 deletion(-)
Let’s take a look at our log using git log --oneline.
git log --oneline
118d855 fix all caps in titles
fd7cdc7 i forgot about adding the metadata
9fef33a add pictures of cats
a173d54 readme: where are the files?
c08d380 add notes on metadata
Now switch back to master using git checkout and view the log again.
$ git checkout master
Switched to branch 'master'
$ git log --oneline
fd7cdc7 i forgot about adding the metadata
9fef33a add pictures of cats
a173d54 readme: where are the files?
c08d380 add notes on metadata
The commit you just made is not on the master branch. Reopen the
cats-human-situations.csv file. The change you just made is not there.
Now let’s say you just realized that you wanted to add a clean-up plan to the README.md
file in your master branch before beginning the cleanup. You can
go ahead and do that now; the title-caps branch will be there when you’re
ready to go back to it. Open README.md in your text editor and then add the following
text at the bottom of the file:
Cleanup plan:
- Get rid of all caps in titles
- Standardize dates
- Standardize dimensions
Save the file and commit your changes.
$ git add README.md
$ git commit -m "add cleanup plan"
[master e4a5780] add cleanup plan
1 file changed, 6 insertions(+), 1 deletion(-)
Let’s now view a simple graph version of your branches using
git log --graph --oneline --decorate --all. This is a great command for getting an
overview of the current state of your branches.
$ git log --graph --oneline --decorate --all
* e4a5780 (HEAD -> master) add cleanup plan
| * 118d855 (title-caps) fix all caps in titles
|/
* fd7cdc7 i forgot about adding the metadata
* 9fef33a add pictures of cats
* a173d54 readme: where are the files?
* c08d380 add notes on metadata
Merging Branches
In most cases, when you create a new branch, the plan is to eventually take the
changes you make on that branch and bring them back to master (or whichever
branch you started on). Sometimes you will keep a branch around forever; for
example, you might have a permanent branch with sample files. But here we’ll go over the
common case: making a temporary branch, adding commits to it, and then merging it back
into master.
As we learned earlier, the title edits only exist in the title-caps branch. When
we switch back to the master branch, the all-caps title is still there.
What we need is to merge the change we made on the title-caps branch into
the master branch. You should already be on the master branch, but if you are not,
switch back to it now.
$ git checkout master
Switched to branch 'master'
Now let’s merge the title-caps fix, using git merge to bring
in the commits from the other branch:
$ git merge title-caps
If an editor window will appears, don’t be alarmed! It will look like this:
Merge branch 'title-caps'
* title-caps:
fix capitalization of titles
# Please enter a commit message to explain why this merge is necessary,
# especially if it merges an updated upstream into a topic branch.
#
# Lines starting with '#' will be ignored, and an empty message aborts
# the commit.
This is just Git asking you to provide a commit message.
You might be wondering, “I’m just adding already-existing commits to my master
branch! They already have commit messages, why do I need to write a new one?”
What’s happening here is that Git is creating a merge commit. Because our
master branch has a commit that title-caps doesn’t (we added our clean-up plan to
the README), the histories of the two branches aren’t identical. And since
the hashes of a commit is determined in part by the previous commit, a
different history means a different hash. So we cannot just add our commit
118d855 (“fix all caps in titles”) directly onto the master branch.
This is what merge commits are for: to glue together these divergent histories. In your editor, save and quit to confirm the commit message. You should see the merge complete successfully:
Merge made by the 'recursive' strategy.
cats-human-situations.csv | 2 +-
1 file changed, 1 insertion(+), 1 deletion(-)
Now if you look at the last three commits on the master branch, all
our changes are present:
$ git log --oneline
afb1372 Merge branch 'title-caps'
e4a5780 add cleanup plan
118d855 fix all caps in titles
fd7cdc7 i forgot about adding the metadata
9fef33a add pictures of cats
a173d54 readme: where are the files?
c08d380 add notes on metadata
The title-caps branch can now be deleted. If you want to double-check whether
all the changes from a particular branch have been merged into master, you can
run git branch --merged from the master branch:
$ git checkout master
$ git branch --merged
* master
title-caps
master itself is there since technically, it has been merged into itself.
But more importantly, this proves that there’s nothing left on title-caps that
isn’t also on your master branch, so it’s safe to discard:
Deleting Branches
Now let’s learn how to delete a branch by deleting our newly merged title-caps branch.
We are already on the master branch, but if we were not, we would need to check it out
first – you cannot delete the branch you are currently on.
You delete a branch using git branch -d followed by the name of
the branch.
$ git branch -d title-caps
Deleted branch title-caps (was 118d855).
Your title-caps branch is now gone.
Key Points
git branchto view current branches
git branch branch-nameto create a new branch
git checkout branch-nameto switch to a branch
git branch -m branch-nameto rename a branch
git merge branch-nameto merge a branch
git branch -d delete-meto delete a branchChecking out a branch changes the “active” files in your repository directory.
Merging applies commits from one branch to another.
Merge commits are used to glue two histories together.